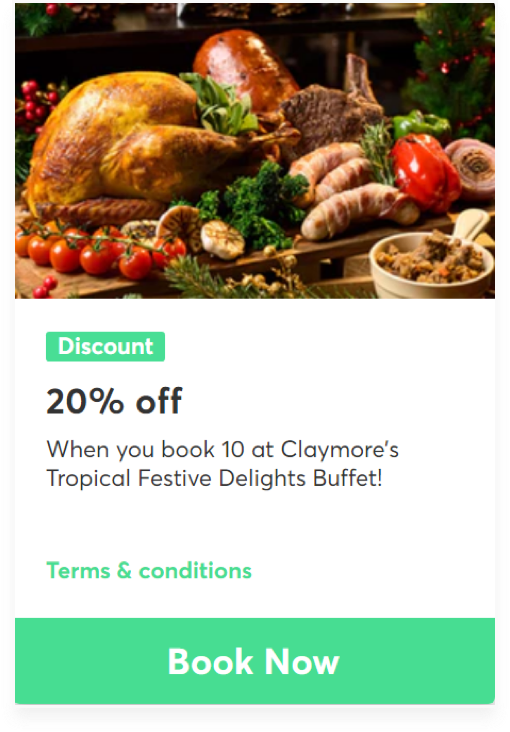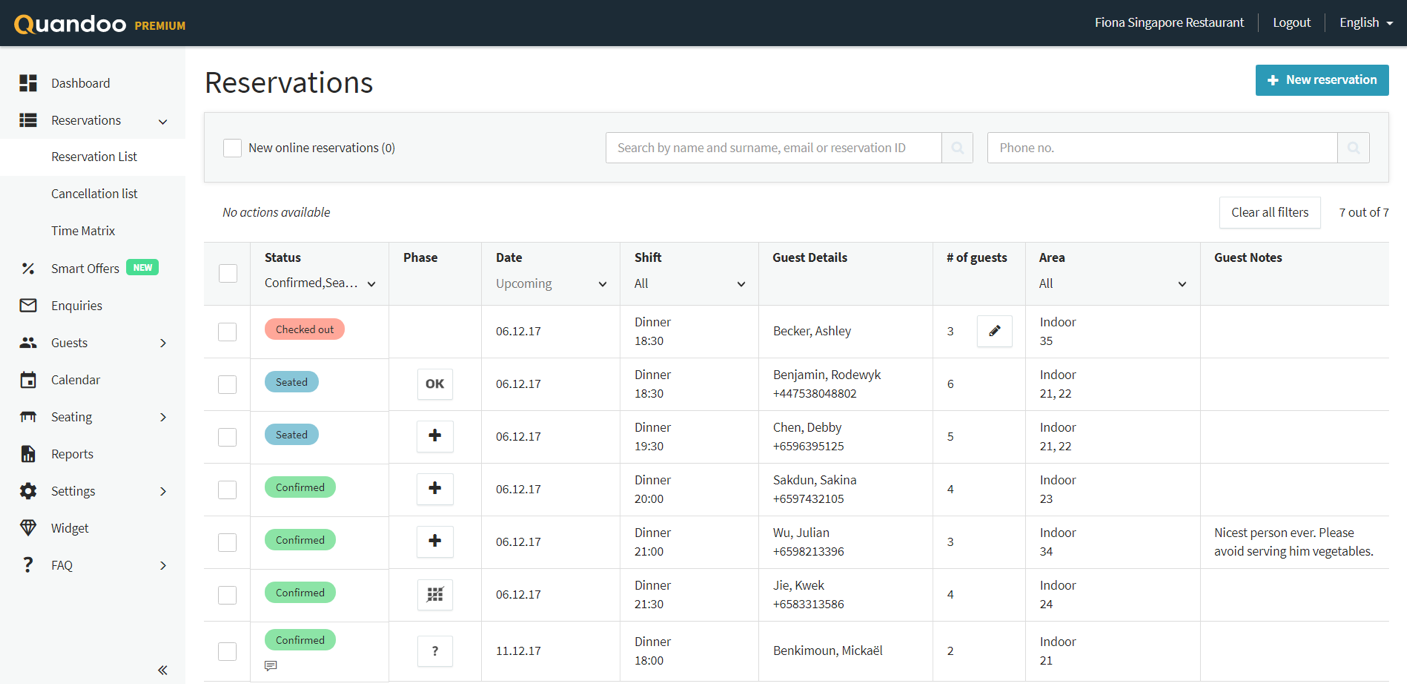No-show
Non dovrebbe succedere, certo… ma nel caso un cliente che ha prenotato con Quandoo non si presenti al ristorante, basterà seguire i seguenti passaggi per segnare la prenotazione come No-show. In questo modo sarete sicuri che le statistiche sulle prenotazioni e le fatture saranno sempre corrette.
Nel Business Center:
Cliccare su ‘Prenotazioni’ nel menu che si trova sulla sinistra
Selezionare ‘Lista Prenotazioni’
Nella colonna ‘Data’, selezionare ‘In Arrivo’ e selezionare la data desiderata
Nella lista selezionata, compariranno le prenotazioni relative a quella data
Trovare la prenotazione che si vuole segnare come No-show
Selezionare la casella che si trova nella prima colonna a sinistra.
Delle piccole icone appariranno in cima alla lista: cliccare su ‘Revoca’
*Attenzione: i No-show vanno segnalati entro 72 ore dalla data indicata nella prenotazione. Cliccare qui per visualizzare il video di presentazione
Cancellare le prenotazioni
Nel caso in cui un cliente non riesca a presentarsi al ristorante, potete cancellare la sua prenotazione nel Business Center. È facilissimo!
Nel Business Center:
Cliccare su ‘Prenotazioni’ nel menu che si trova sulla sinistra
Selezionare ‘Lista Prenotazioni’
Nella colonna ‘Data’, selezionare ‘In Arrivo’ e selezionare la data desiderata
Nella lista selezionata, compariranno le prenotazioni relative a quella data
Trovare la prenotazione che si vuole segnare come No-show
Selezionare la casella che si trova nella prima colonna a sinistra
Clicca su ‘Cancella’
Modificare il numero di ospiti
A volte può succedere che non tutti gli invitati si presentino al ristorante. Può essere un po’ seccante, per cui abbiamo pensato di rendere più facile la modifica del numero di ospiti ed evitare così di pagare in più. Ovviamente ti invitiamo ad aumentare il numero di ospiti se ne arrivano più del previsto.
Nel Business Center:
Cliccare su ‘Prenotazioni’ nel menu che si trova sulla sinistra
Selezionare ‘Lista Prenotazioni’
Nella colonna ‘Data’, selezionare ‘In Arrivo’ e scegliere la data della prenotazione che si vuole modificare.
Selezionare la matita che si trova accanto al numero di ospiti per quella prenotazione
Inserire il numero esatto e selezionare il tick per confermare.
*È possibile modificare il numero di ospiti dell’evento, solo dopo che è stato effettuato il check-out dell’evento
**La modifica è effettuabile fino alle 72 ore successive alla data indicata nella prenotazione.
Bloccare le prenotazioni
Avete bisogno di chiudere le prenotazioni perché tutti i tavoli sono occupati? Oppure avete bisogno di chiudere con poco preavviso? Bastano pochi secondi per non far arrabbiare i propri clienti!
Nel Business Center:
Selezionare il Calendario nel menu sulla sinistra
Selezionare ‘Chiudi Ristorante’
Selezionare ‘Date di chiusura’
Il sistema occuperà tutti i tavoli per quella data con i rispettivi orari
È possibile aggiungere una nota per spiegare perché sono state chiuse le prenotazioni
Cliccare su ‘Salva’
Nel Business Center:
Selezionare il Calendario nel menu sulla sinistra
Selezionare ‘Chiudi Ristorante’
Nel calendario sulla sinistra, selezionare l’orario e la data per le quali si vuole chiudere alle prenotazioni
Nel calendario sulla destra, selezionare l’orario e la data per le quali si vuole riaprire alle prenotazioni
È possibile aggiungere una nota per spiegare perché sono state chiuse le prenotazioni.
Cliccare su ‘Salva’
*È possibile utilizzare questa funzione anche per un range di orari all’interno di una singola giornata
Giorni di apertura straordinari
Volete aprire il ristorante in un giorno in cui normalmente siete chiusi? Basta impostare i giorni di apertura straordinari!
Nel Business Center:
Cliccare su ‘Calendario’ nel menu sulla sinistra
Selezionare ‘Giorni di apertura straordinari’
Nel calendario sulla sinistra, selezionare gli orari e le date di apertura straordinari che si desiderano
È possibile aggiungere una nota per spiegare perché il ristorante rimarrà aperto
Cliccare su ‘Salva’
Impostare Offerte speciali
Volete portare più clienti nel vostro ristorante? Avete un’offerta speciale ricorrente o per qualche evento in particolare? I ristoranti che presentano delle offerte ottengono risultati molto migliori rispetto ai suoi competitor. E allora perché non provare? Basterà caricare i dettagli nel Business Center per mostrare tutte le offerte ai vostri clienti.
I vostri clienti ora potranno prenotare uno ‘Speciale’! Senza ulteriori seccature, potranno selezionare l’offerta che desiderano. Pagheranno dopo il pasto, ovviamente. Voi verrete avvisati in anticipo in modo che la cucina possa essere pronta.
Nel Business Center:
Cliccare su ‘Smart Offer’ nel menu sulla sinistra
Selezionare l’opzione ‘Crea Smart Offer’ in alto a destra
Cliccare su ‘Speciale’
Scegliere titolo e sottotitolo per lo ‘Speciale’
Mettere il tick su ‘Pubblica’
Selezionare le date in cui lo ‘Speciale’ sarà disponibile
Cliccare su ‘Salva’
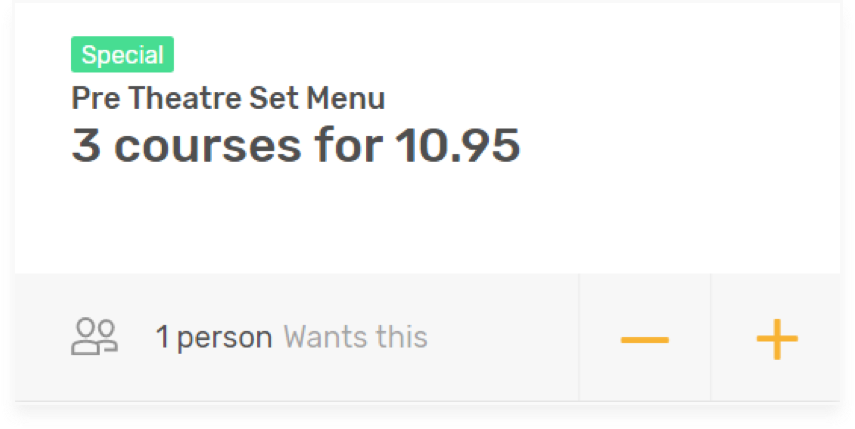
Le offerte danno l’opportunità ai clienti di pre-ordinare un pasto specifico quando stanno effettuando la prenotazione. Questo pre-ordine include menu fissi o speciali, offerte sui drink o degli sconti. Le offerte vengono pagate in anticipo, per cui i vostri clienti non pagheranno nulla al ristorante, a meno che non consumino qualcosa non compreso nell’offerta.
Nel Business Center:
Selezionare ‘Smart Offer’ nel menu sulla sinistra
Selezionare il pulsante ‘+Crea Smart Offer’ nell’angolo in alto a destra
Cliccare su ‘Offerta’
Selezionare il tipo di offerta, il prezzo senza sconto e il prezzo con lo sconto applicato
Selezionare nome, titolo e descrizione per l’offerta
Caricare un’immagine in formato .png image per l’offerta
Selezionare le date di disponibilità dello sconto in ‘Intervallo Date’
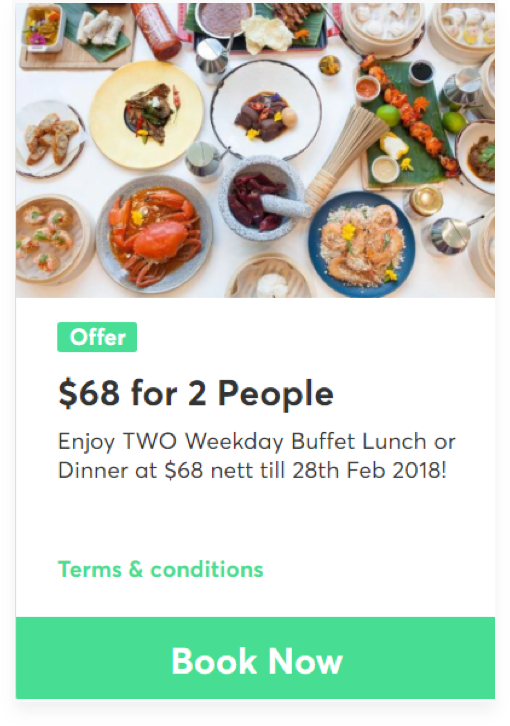
Da ora è possibile prenotare uno sconto, che può essere uno sconto percentuale o una somma fissa a prescindere dal totale. I clienti saranno incentivati a prenotare per certe date o per certi orari. Scoprite tutti i vantaggi!
Nel Business Center:
Selezionare ‘Smart Offer’ nel menu di sinistra
Selezionare il pulsante “+Crea Smart Offer” nell’angolo a destra
Cliccare su: ‘Sconto’
Selezionare ‘Crea Sconto Personalizzato’ nell’angolo in alto a destra
Selezionare il tipo di sconto (percentuale o somma fissa) e il valore
Selezionare nome, titolo e descrizione per lo sconto
Caricare un’immagine in formato .png per lo sconto
Selezionare le date di disponibilità dello sconto in ‘Intervallo Date’
Impostare i termini e le condizioni dello sconto (opzionale)