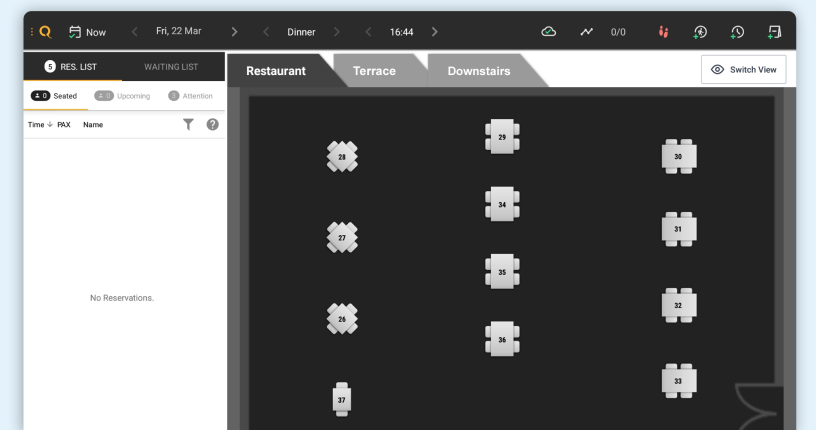Master The Basics
Einrichten des Tablets
Revolutionieren Sie Ihre Arbeitsweise mit einem neuen, hochmodernen Handheld-Gerät. Sobald das System in Betrieb ist, finden Sie schnell heraus, was Sie mit der Business-App alles tun können.
1
Wenn der Akku des Tablets leer ist, schließen Sie das Ladegerät an der rechten Seite an und warten Sie, bis sich das Tablet von selbst einschaltet. Wenn das Tablet aufgeladen ist, schalten Sie es mit der Ein/Aus-Taste an der linken Seite ein.
2
Um Ihr Tablet mit einem Wi-Fi-Netzwerk zu verbinden, rufen Sie die Einstellungen auf.
3
Wählen Sie das Netzwerk, mit dem Sie Ihr Tablet verbinden möchten, und geben Sie das korrekte Kennwort ein.
4
Sie können jetzt die Business-App von Quandoo verwenden.
Die Details der Reservierung finden Sie jetzt neben dem Tischplan.
Mit der Business-App halten Sie Ihren Tischplan für alle Teammitarbeiter aktuell. Hier sind einige der Schlüsselsymbole des Systems:
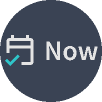
Zeigt einen aktuellen Live-Tischplan an

Ihr Gerät ist mit einem Wi-Fi-Netzwerk verbunden

Ein Walk-in erstellen

Auschecken von Gästen
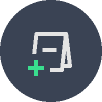
Eine Reservierung erstellen

Ein unbesetzter Tisch

Ein Tisch, an dem Gäste sitzen

Ein reservierter Tisch

Eine Reservierung mit aktueller Verspätung

Gäste, die länger verbleiben als vorgesehen
Walk-ins bearbeiten
Neben der Möglichkeit, vorgebuchte Reservierungen strategisch zu platzieren, bietet Ihnen die Business-App mit der Integration von Walk-ins die Möglichkeit, aus einem Spontan- möglicherweise einen Stammgast zu machen.
1
Klicken Sie auf das Symbol für Walk-in.
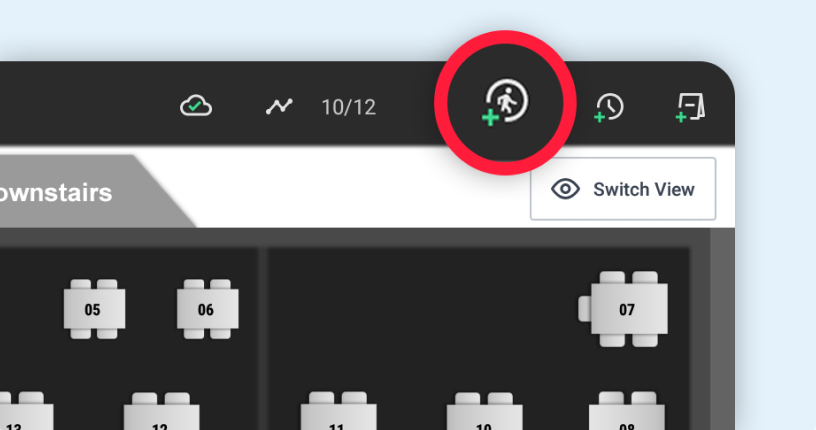
2
Wählen Sie die Anzahl der Personen aus und klicken Sie auf „OK“.
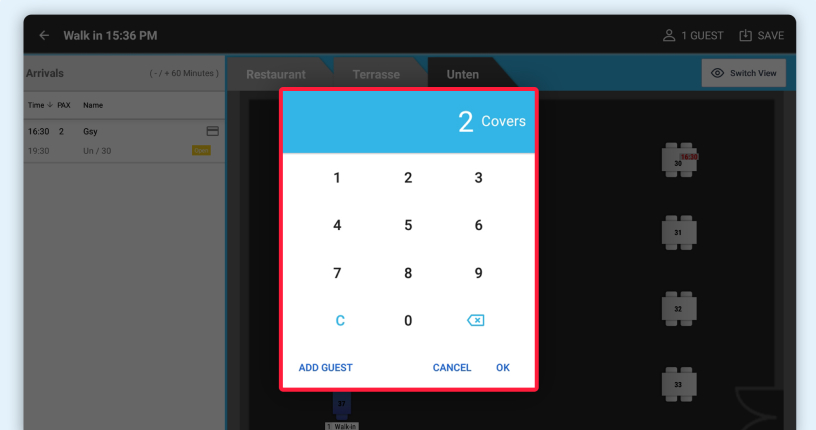
3
Wählen Sie aus, wo Sie die Gästegruppe platzieren möchten.
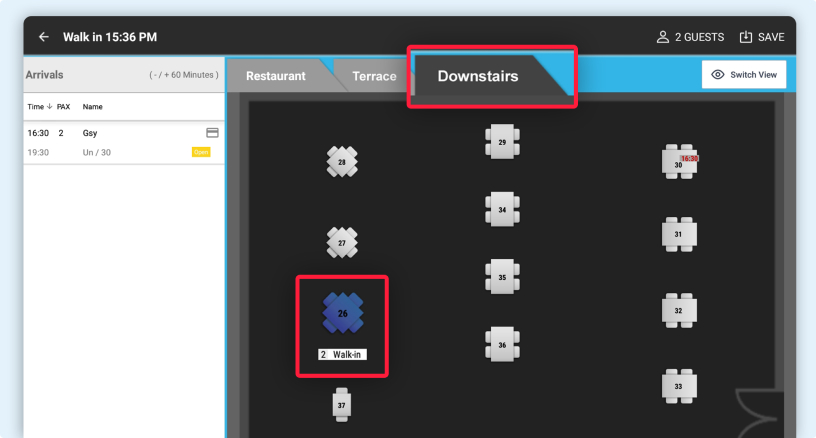
4
Ihre Walk-ins werden nun im Tischplan angezeigt.
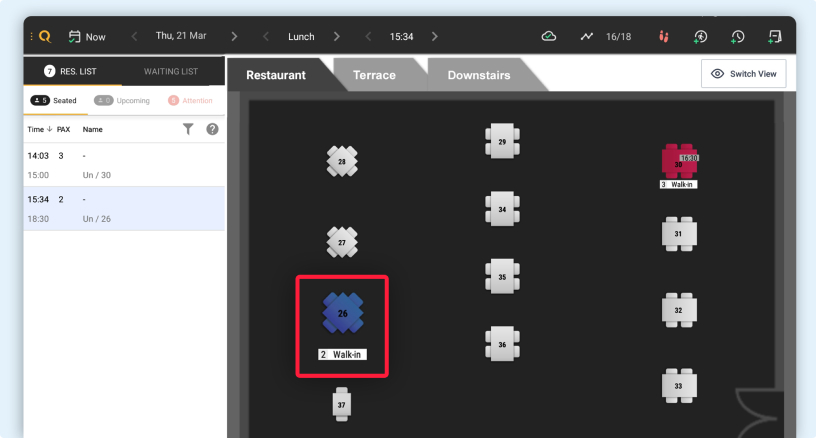
Reservierungen erstellen
Mit der Business-App können Sie Ihrem System nahtlos Reservierungen hinzufügen. Sammeln Sie einfach alle wichtigen Informationen und geben Sie sie direkt in die dafür vorgesehenen Felder ein.
1
Klicken Sie auf die Reservierungsschaltfläche oben rechts.
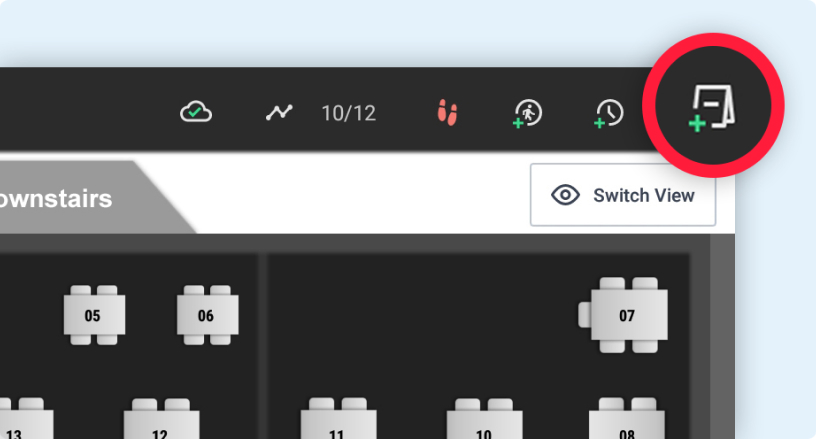
2
Wählen Sie das Datum aus, für das die Reservierung geplant ist.
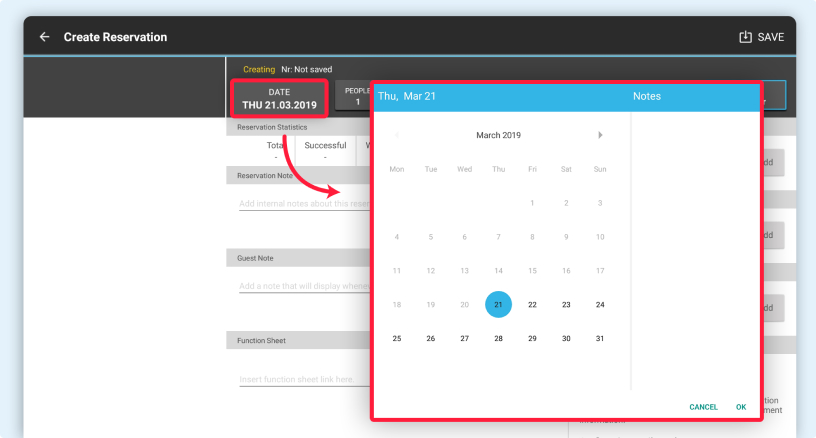
3
Geben Sie die Anzahl der Gäste ein.
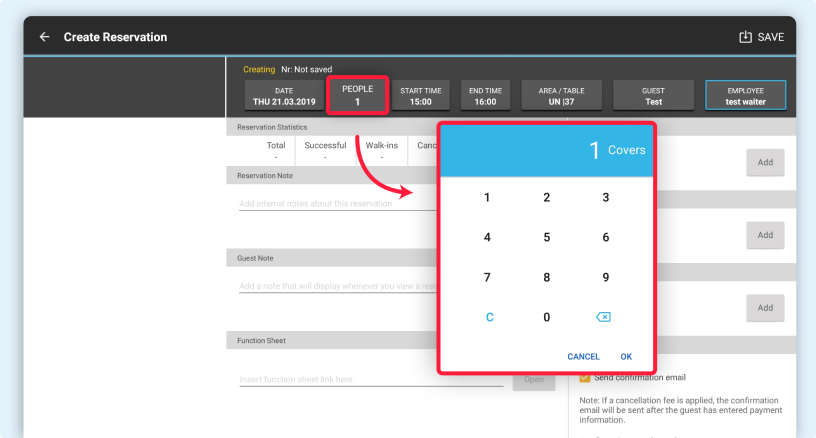
4
Wählen Sie die entsprechende Zeit aus.
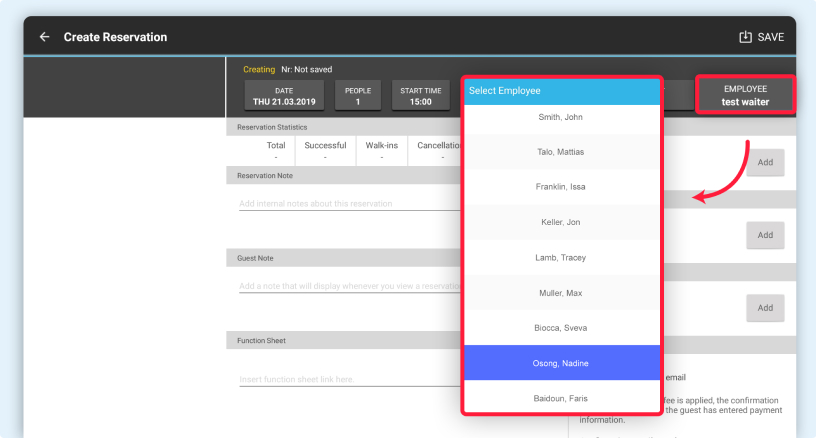
5
Wählen Sie einen Tisch, an dem Sie die Gäste platzieren möchten.
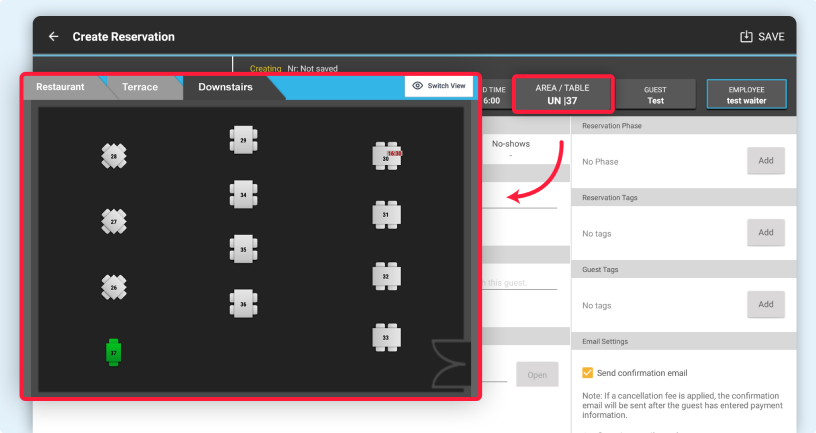
6
Klicken Sie auf die Registerkarte „Gast“ und wählen Sie entweder einen vorhandenen Kontakt aus oder erstellen ein neues Gastprofil.
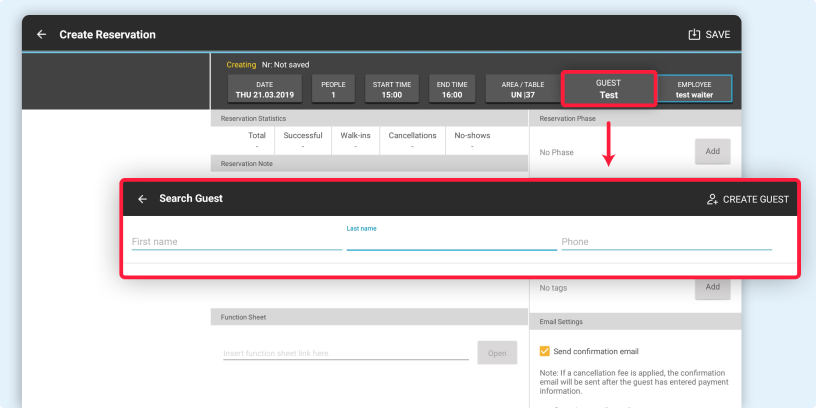
7
Bestätigen Sie den Namen des Mitarbeiters, der die Reservierung zum System hinzufügt, und klicken Sie dann auf „Speichern“.
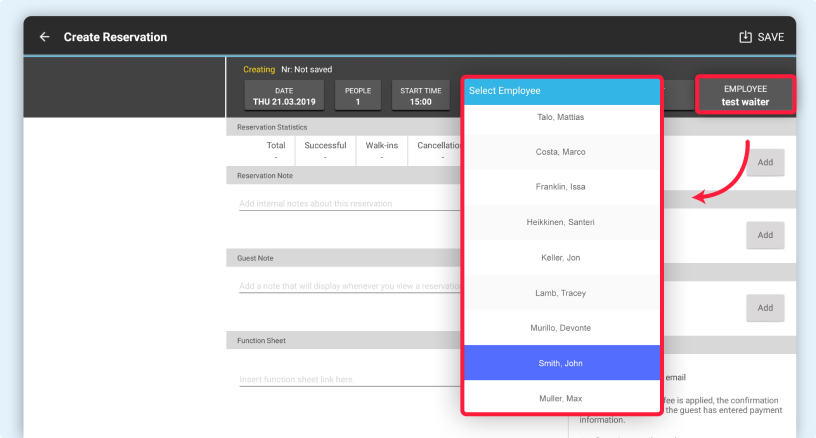
8
Die Details der Reservierung finden Sie jetzt neben dem Tischplan.
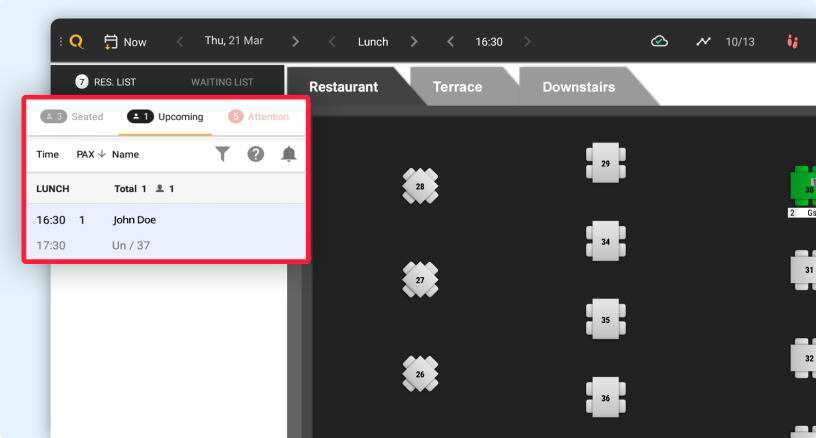
Gäste einchecken
Bieten Sie Ihren Gästen einen persönlichen Empfang und nutzen dann die Business-App, um sie in wenigen Sekunden offiziell einzuchecken.
1
Klicken Sie im Lageplan auf einen grünen oder gelben Tisch.
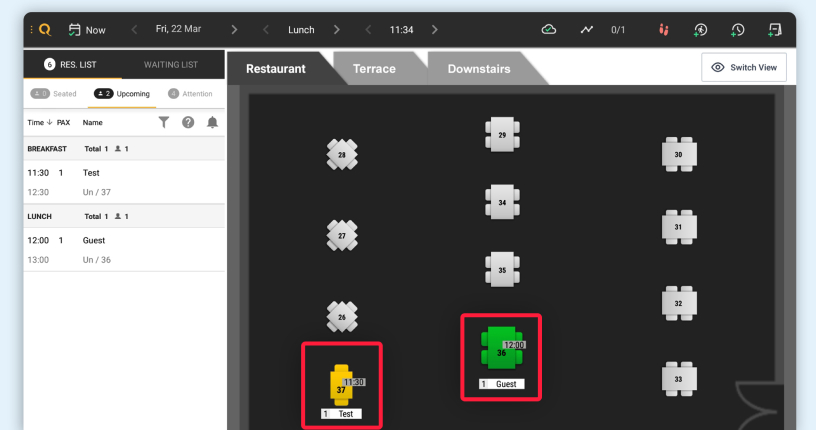
2
Klicken Sie auf das Fußabdruck-Symbol.
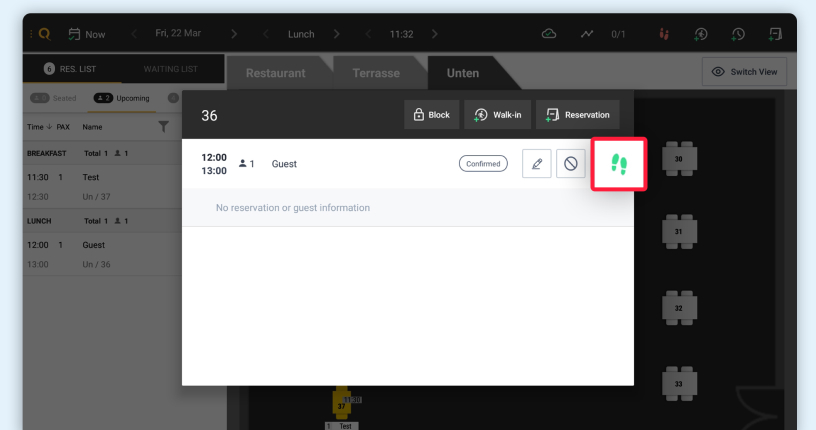
3
Ihre Gäste sind nun im System eingecheckt.
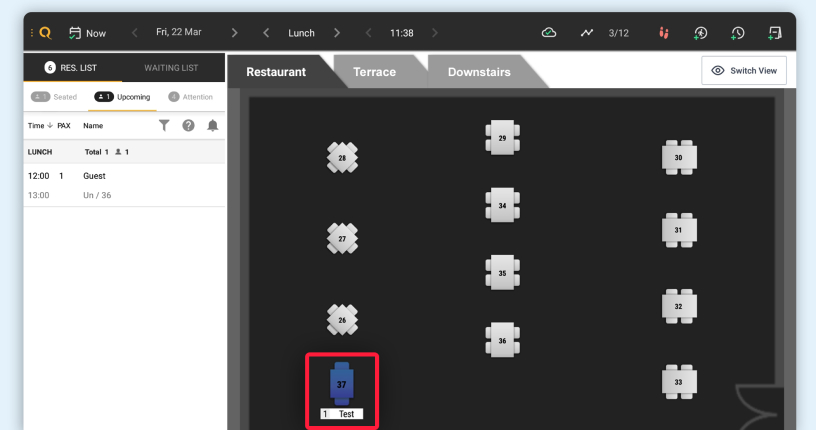
or
1
Doppelklicken Sie auf die Reservierung in der Liste links.
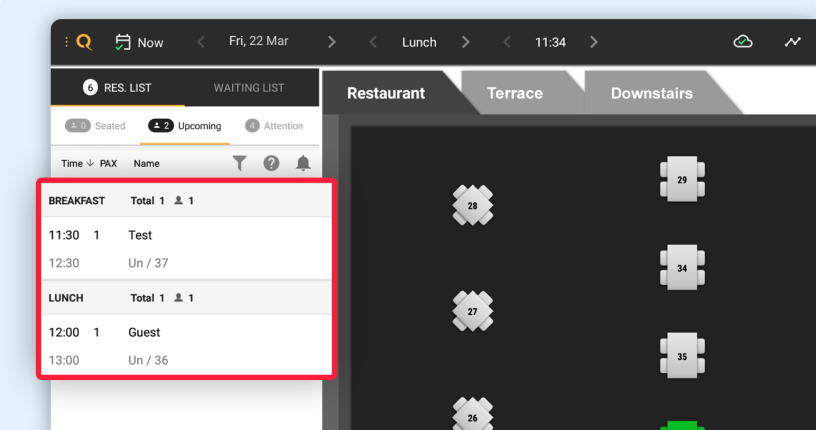
2
Klicken Sie auf die Fußabdrücke in der rechten oberen Ecke.
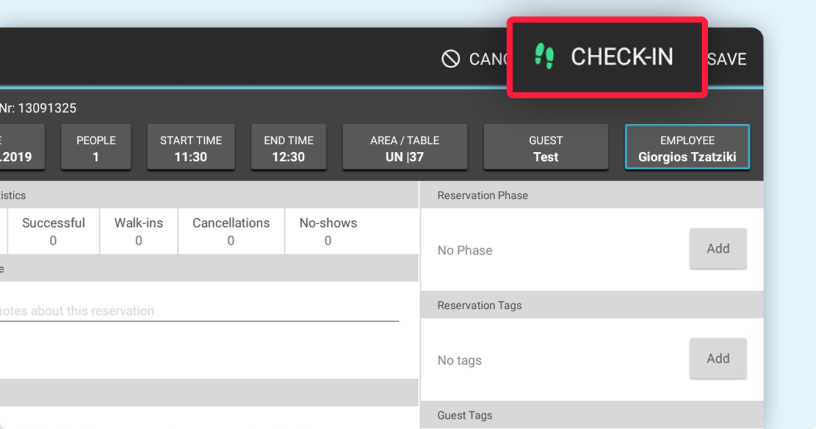
3
Ihre Gäste sind nun im System eingecheckt.
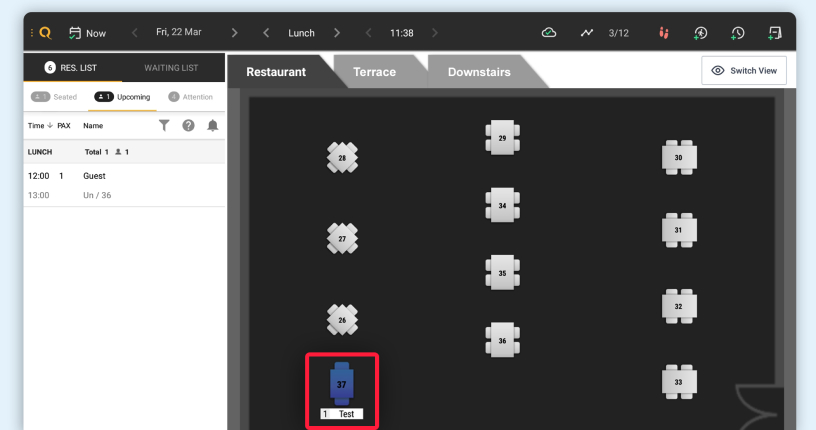
Gäste auschecken
Nachdem eine Gästegruppe ihre Mahlzeit beendet und ihre Rechnung bezahlt hat, können Sie sie in der Business-App ganz einfach auschecken.
1
Klicken Sie auf den blauen Tisch, an dem die Gäste saßen.
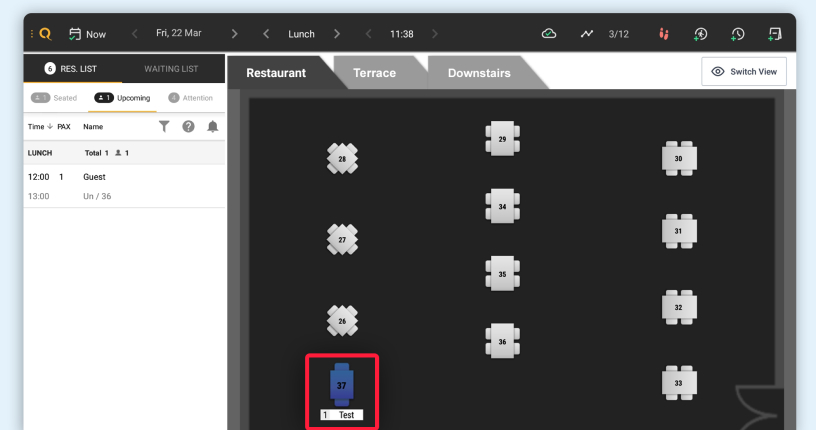
2
Klicken Sie auf das Fußabdruck-Symbol.
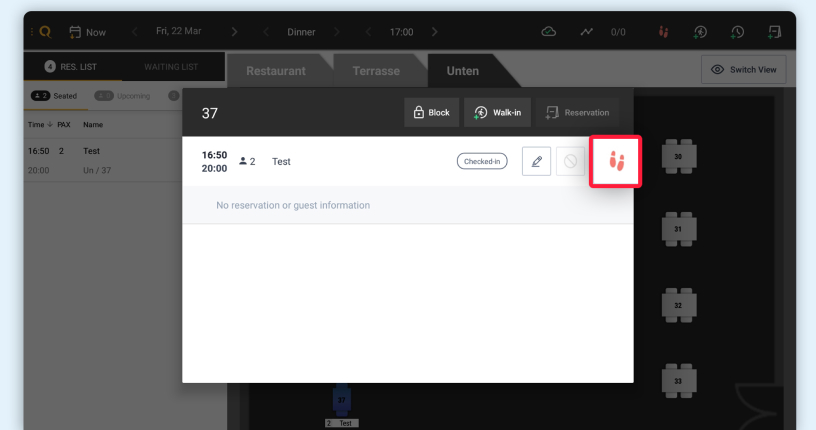
3
Ihre Gäste sind nun ausgecheckt.
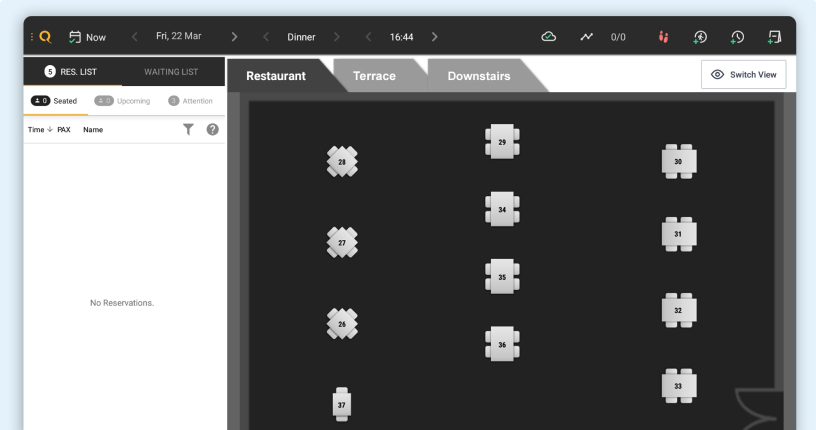
or
1
Doppelklicken Sie auf die Reservierung in der Liste links.
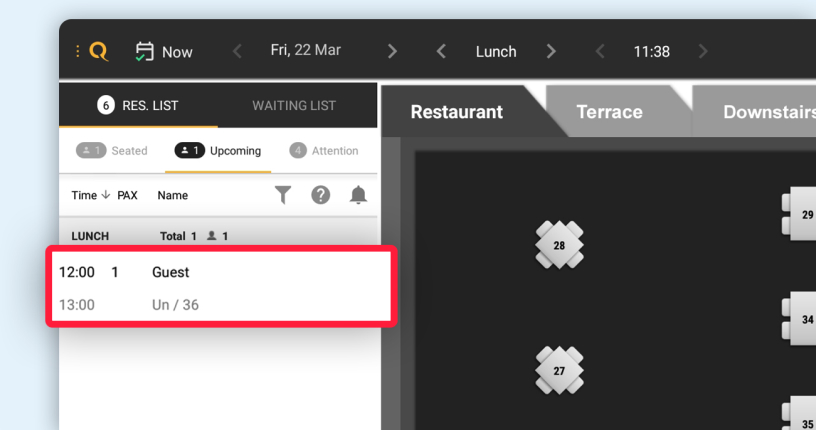
2
Klicken Sie auf die Fußabdrücke in der rechten oberen Ecke.
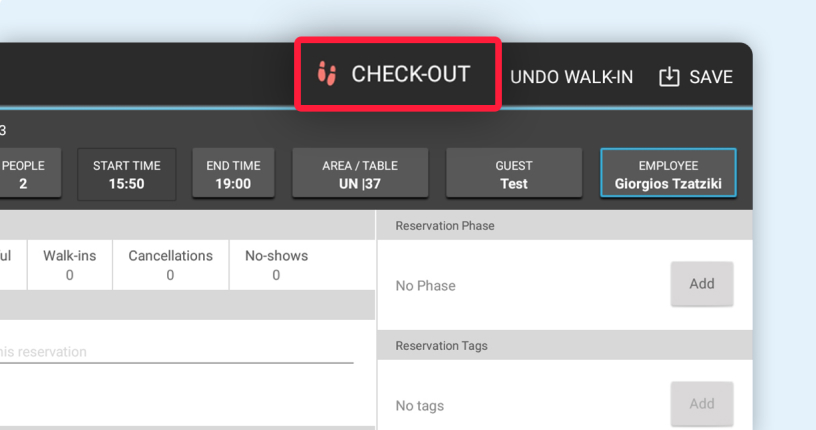
3
Ihre Gäste sind nun ausgecheckt.
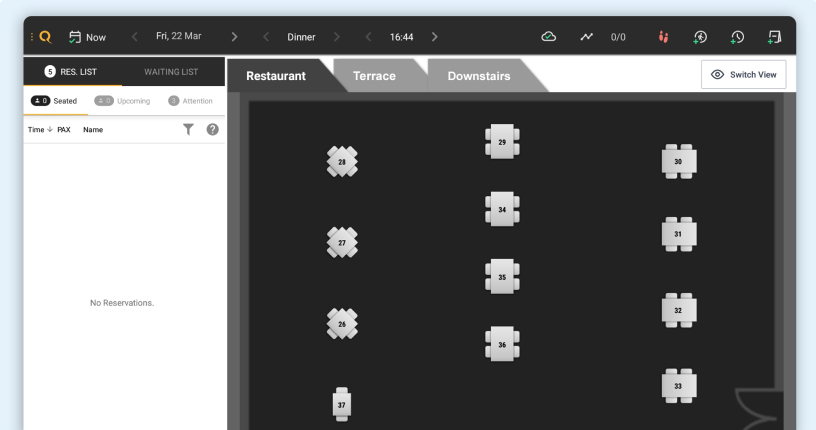
Stornierungen & No-Shows
Nutzen Sie die Business-App, um Stornierungen und No-Shows zu bearbeiten und frei gewordene Tische schnellstmöglich neu zu vergeben.
1
Klicken Sie auf einen grünen oder gelben Tisch.
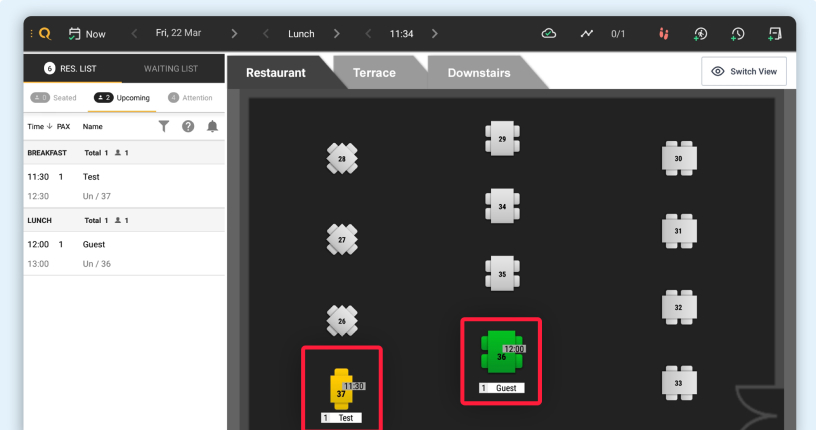
2
Klicken Sie auf das Stornierungssymbol.
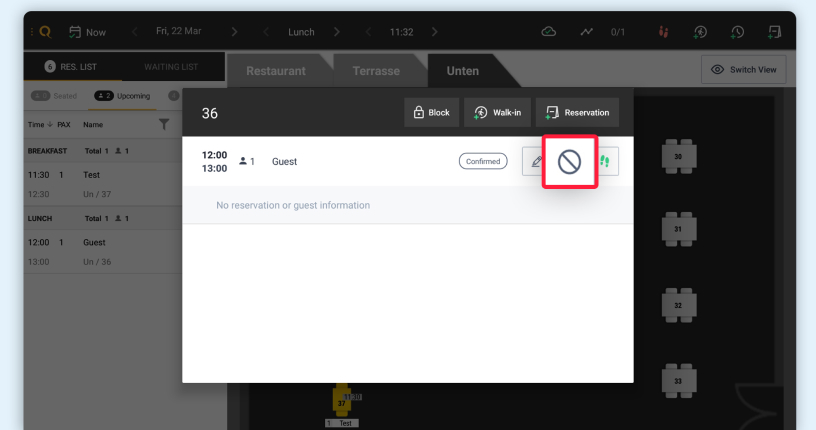
3
Stornieren Sie die Reservierung (eine Stornierungsmail wird gesendet) oder markieren Sie sie als No-Show.
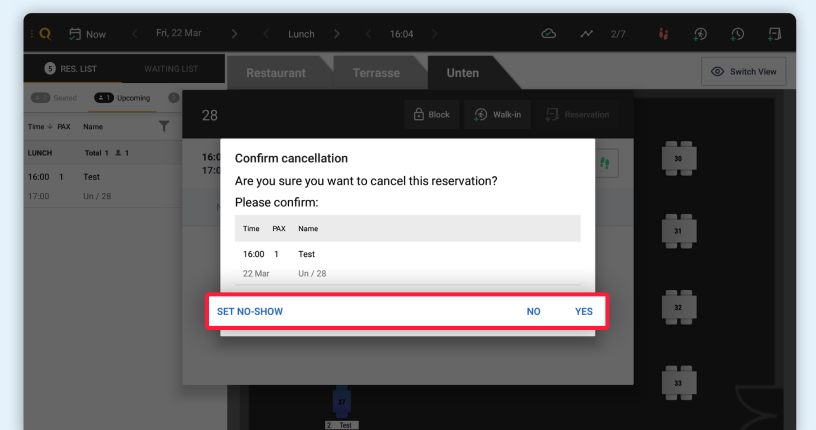
4
Die Reservierung wird jetzt aus dem Tischplan entfernt.
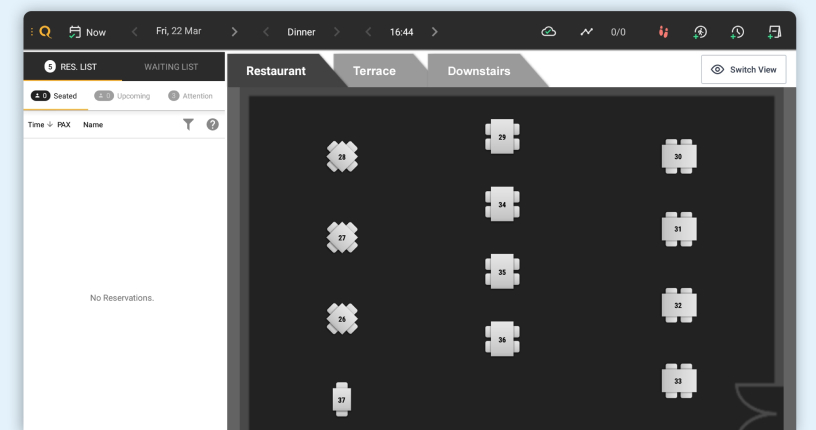
or
1
Doppelklicken Sie auf die Reservierung in der Liste links.
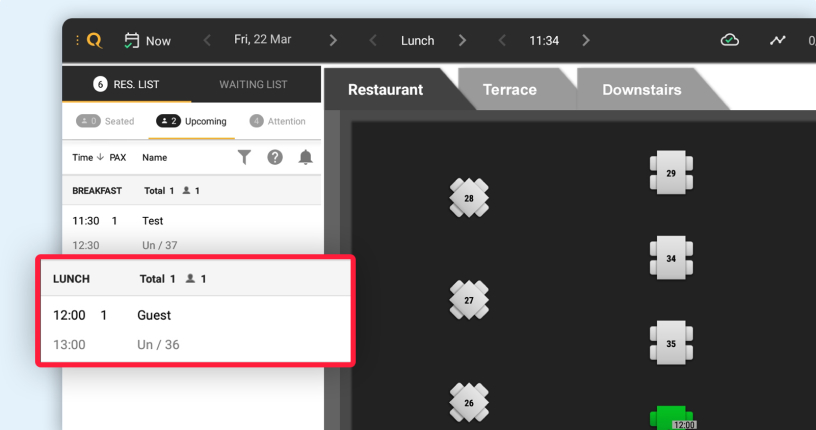
2
Klicken Sie auf das Stornierungssymbol in der oberen rechten Ecke.
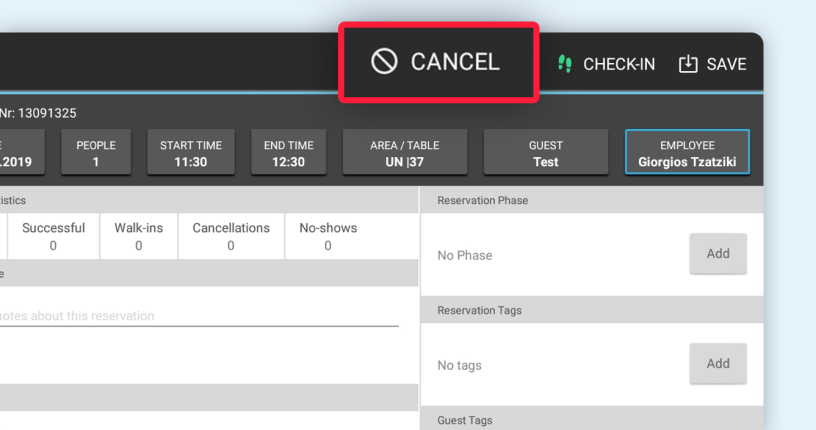
3
Stornieren Sie die Reservierung (eine Stornierungsmail wird gesendet) oder markieren Sie sie als No-Show.
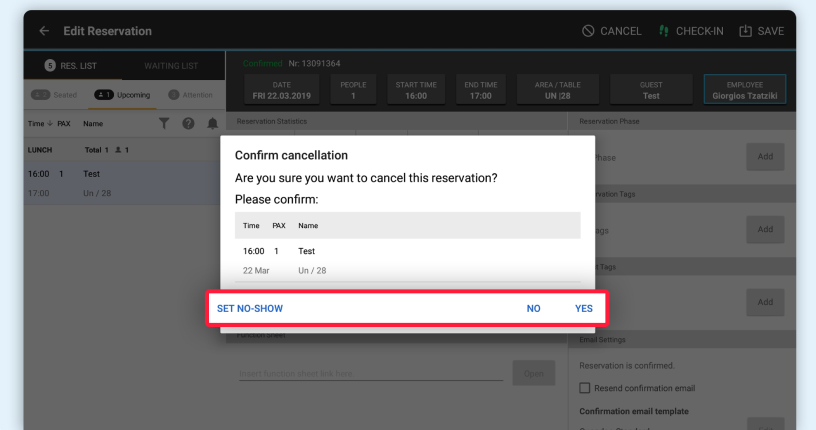
4
Die Reservierung wird jetzt aus dem Tischplan entfernt.